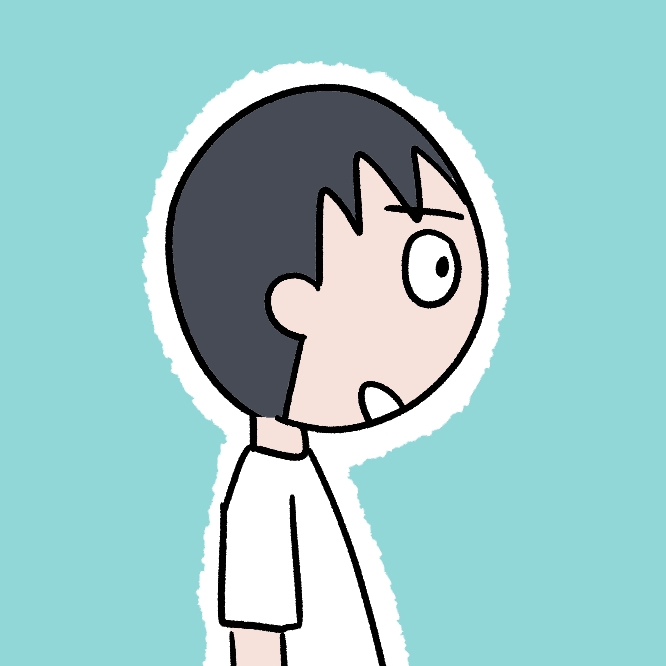在宅ワークのデスク環境、机やイス、モニター、キーボードなどそろえるものがたくさんあって大変ですよね。指圧師が「疲れにくい理想の姿勢」から、必要アイテムを優先順位をつけて紹介します。予算に合わせて買い揃えていきましょう。

こんにちは。ライターの斎藤充博です。
新型コロナウイルスの流行以降、リモートワークが大幅に進んでいますね。
僕は10年以上、在宅でライターをしています。さらに国家資格を持った指圧師でして、普通の人よりは体の疲れに詳しいと思います。この記事では「疲れにくい」ことを目標にした僕のデスク環境を紹介します。
リモートワークを始めたばかりの頃は「キッチンのテーブル」や「リビングのローテーブル」や「こたつ」などにノートパソコンを置いていた人も多いと思います。
でも……。その環境で仕事をするのって、どうしても疲れませんか? そろそろデスクを用意して、本格的な仕事環境が欲しくなってくる頃ではないでしょうか?
どうせこれからもリモートワークが続くなら、仕事環境に投資してみるのはいい考えだと思います。やっぱり疲れ方が違うので。

▲実際のデスク環境です。特段かっこいいわけではないんですが、とにかく疲れにくい構成を目指してこうなりました
- 疲れにくいデスクワークの姿勢(横から見たところ)
▼これを実現するために必要なもの - 疲れにくいデスクワークの姿勢(特に手を上から見る)
▼これを実現するために必要なもの - 今回紹介した商品
疲れにくいデスクワークの姿勢(横から見たところ)
具体的にオススメのグッズを紹介する前に、理想的な姿勢を解説させてください。僕の環境はこの姿勢を目指して構築されています。

このイラストは、日本オフィス家具協会の「安心・安全なイスの選び方」というページを参考に、指圧師としての僕の意見を交えて作成しています。ポイントは以下の通り(なんでこの姿勢がいいのかはこのあと解説していきます)。
- ディスプレイと目線の高さをあわせる
- 背筋は背もたれにあずけて伸ばす
- 肘は90度くらい
- 腰を深く腰掛けた状態で足が床につく
この姿勢をできるだけ安く構築することを目標に、買いそろえていきましたものが以下になります。
【導入したアイテム】
- 【優先度 高】ゲーミングデスク(20,000円~)
- 【優先度 高】外付けディスプレイ(15,000円~)
- 【優先度 中】モニターアーム(10,000円台)
or モニター台(3,000円) - 【優先度 低】デスクチェア(20,000円~)
- 【優先度 低】左右分離キーボード(18,000円)
- 【優先度 中】トラックボール(マウス)(7,000円)
※全部を一度にそろえようとするとなかなかの出費になってしまうため、参考程度に優先度も書いてみました。全部を導入するのが理想ではありますが、優先度の高いものから買ってみるのもいいと思います
それぞれのアイテムを詳しく紹介していきます。
【ゲーミングデスク】天板の高さを調整できる安価なデスク

バウヒュッテというブランドのゲーミングデスクは、組み立て時に天板の高さを調節できます。天板の高さを調節できるオフィス用のデスクって高価な物が多いのですが、これは2万円程度と比較的安価です。
ちなみに一度組み立てたあとにも、(一人だとちょっと大変ではありますが)再び天板の高さを調整し直すこともできます。
天板の高さが調節できるとなぜ良いのか。大きな理由に「キーボードを打っているときの手の高さ」を調節できることがあります。
「疲れにくい姿勢」で解説したように、手の高さは肘が90度になるくらいがラクです。これより角度が大きくても小さくても、手や腕を支える「僧帽筋(そうぼうきん)」や「腕橈骨筋(わんとうこつきん)」などといった筋肉に負担が増えてしまいます。

ちなみに、このゲーミングデスクは拡張性が高く、後からいろいろなオプションをつけ加えることができます。僕はデスクの背後に「デスクラック」、天板の下に「キーボードスライダー」を付けています。自分のデスクがどんどん便利になっていくのは、ちょっと楽しいです。
「バウヒュッテ デスクラック」を詳しく見る
「バウヒュッテ キーボードスライダー」を詳しく見る
【外付けディスプレイ】目線を高くすると首・肩が疲れにくい
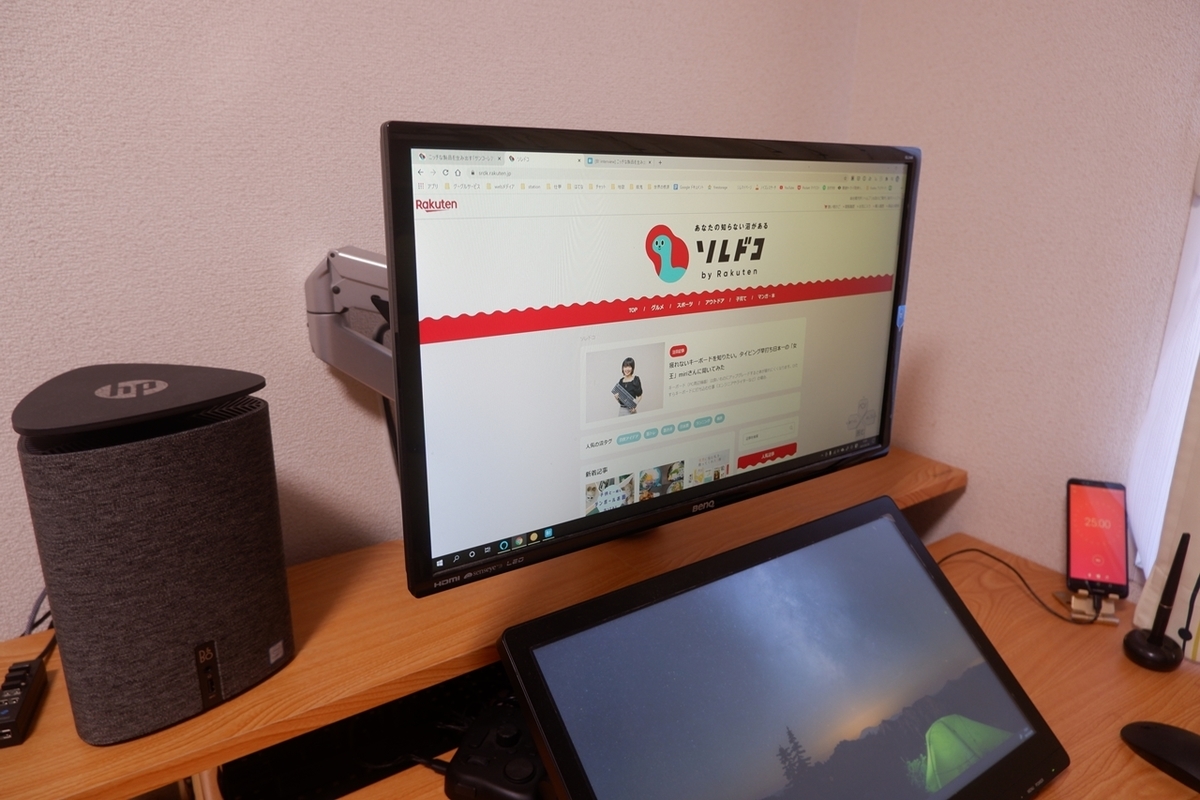
外付けのディスプレイです。僕が使っているのはBenQ というメーカーの、24インチフルHDのディスプレイです。安さを求めて買ったので、たぶん性能がそれほど優れているということはないと思います。でも僕の仕事(ライターと簡単なマンガ制作)には十分でした。
外付けディスプレイとモニターアーム(後述)を使うことで、デスク作業時の目線を高くすることができます。首が前傾しにくくなるのと、「僧帽筋」や「胸鎖乳突筋(きょうさにゅうとつきん)」「肩甲挙筋(けんこうきょきん)」といった首周囲の筋肉の負担が軽くなります。その結果、首や肩の疲れがかなりラクになりますよ。
【モニターアーム】予算1万円くらいで考えると吉

外付けディスプレイを自分の目線の位置に固定するための道具です。僕が使っているのはサンワサプライの「100-LA018」というモニターアーム(現在は終売)。ディスプレイの位置を自由に変えられます。机の上で書き物をしたいときには、簡単にディスプレイを奥や横にどかすこともできて便利です。
ちなみにディスプレイの前にもう一つディスプレイがあるように見えて、気になる人もいるかもしれませんが、これは液晶タブレットです(後述)。

モニターアームの値段は13,000円くらい。「作業時の目線を高くする」くらいの機能のために1万円以上の出費をするのは、人によってはかなり抵抗があるかと思うのですが(僕がそうでした)、モニターアームにはこのくらいの予算を用意していた方がよさそうです。
実際に検討を始めてみるとすぐにわかると思うのですが、モニターアームの世界はそれなりの「沼」を感じました……。僕も安価なもの(6,000円くらい)を買って、一度失敗しています。モニターの重量にアームがまったく耐えられずに、設置できなかったんです。あれはつらかった……。
【モニター台】アームより安価に導入できる

モニターアームの導入がどうしても厳しいという人は、モニター台を使って外付けディスプレイの高さを上げてみるのはいかがでしょうか。
リヒトラブの机上台はモニターアーム導入以前に僕が実際に使っていたもの。3,000円くらいと比較的安価なのに、スチールの質感がかっこよかったです。ここから試して「ディスプレイの高さを上げることのラクさ」に目覚めてもらうのもいいかもしれません。
【デスクチェア】背もたれあり・座面の高さ調節できるものならOK

前述した「疲れにくい姿勢」をとるためにデスクチェアに必要な機能は以下の2つです。
- 座面の高さを調節できる
- 背もたれがある
チェアに関してはこれだけです。デスクチェアなら大抵の物には備わっている機能だと思います。安価なものでも十分でしょう。
……ただ、僕が実際に使っているのは10万円くらいする高価な「エルゴヒューマン」というチェアです。座面の広さや、角度を調整できたり、肘掛けの高さを調整できたりといいところはたくさんあります。座り心地も文句なし。
ただし、やっぱりどうしても高いというのは否めません。これは僕が本当に調子に乗っているときに買ったのですが、はたしてここまで高機能な物が必要だったのか、というのは悩ましいところです。以前使っていた2万円くらいのイスでも、決して悪くはなかったので……。
高価なチェアを買うくらいなら、その分のお金を「高さを調節できるデスク」、「外付けディスプレイ」、「モニターアーム」などに振り分けた方が、総合的なコストパフォーマンスは高いと思います。あくまでも目標は「疲れにくい姿勢をとる」ために周りの環境を調節することなのです。
疲れにくいデスクワークの姿勢(特に手を上から見る)
ここで今度は別の角度から姿勢について解説させてください。

ポイントは
- 手を左右に開く
ことです。
手が胴体の前にずっとある状態だと、肩甲骨が外側に開きっぱなしになってしまいます。実は肩甲骨が開いていると背筋が丸まりやすくなるんです。そのため、知らず知らずのうちにキーボードを打っていると背筋が丸くなってきやすくなってしまうわけです。
また、肩甲骨が外側に開きっぱなしだと、左右の肩甲骨の間にある「菱形筋(りょうけいきん)」や、胸の外側にある「小胸筋(しょうきょうきん)」といった筋肉も疲れやすくなります。
イラストで説明したような姿勢をとるためのキーボードとマウスを紹介します。
【左右分離キーボード】手を左右に開くために必須

左右分離型のキーボード「MISTEL MD770 Barocco」です。手を左右に開くためには必須の道具になります。分離型でないキーボードだと、どうしても手が胴体の前に出てしまって、上記の疲れにくい手の位置になりません。
ただし、手を開きすぎるとキーボードを打つ力はどうしても弱くなってしまいます。手指に力をこめるときは、人間の正中線*1に近い方が力が入りやすいのです。ここはキーボードを打つのにちょうどいい力がこもる手の位置を各自調整してみてください。
MISTEL MD770 Baroccoはメカニカルキーボードです。買うときにキーの「軸」を選ぶことができます。軸によってキーを打つときの「重さ」が変わってくるのですが、できるだけ軽めの「赤軸」を選ぶのがオススメです。いま僕が使っているのは標準的な重さの「茶軸」なのですが、しばらく使ってみて「赤軸」にしといた方がよかったかな……と思うようになりました。
もっとも、軸の問題は微調整の部分だと思います。手が左右に開くだけで、かなりラクになりますよ。初めて使ったときには感動しました。
メカニカルキーボードとは……
「スプリング」というバネ(軸)でキーを支えているキーボード。自分の好みに合わせて軸を選べる。例えば、
- 赤軸:軽いタッチ感が特徴
- 青軸:しっかりしたクリック感がある
- 茶軸:赤と青の中間くらいでバランスが良いタイプ
- 黒軸:重いバネ圧でしっかりとした打鍵感がある
- シルバー軸:高速入力に向いている
などの種類がある。
【トラックボール】疲れにくい手の角度をキープできる

「ロジクール M575GR」というトラックボールの定番とも言える機種です。青い玉を親指で転がして、カーソルを移動させます。これを使うと、手を動かす必要がありません。疲れにくい手の角度をキープしたまま、カーソルの移動ができるのです。マウスを使うと手をあちこち動かさなくてはいけないので、その分だけ疲れます。
「使いにくいんじゃないかな……」と、僕も最初は恐る恐る購入したのですが、使い始めたら2時間くらいで完全に慣れました。3年ほど使ったら壊れてしまったのですが、同じ物を買って使っています。
オマケ
ここからはオマケです。一般的な仕事をしている人にはあまり関係がないかもしれませんが、机の上に置いてあるものなので、気になる人もいるかも……? と思いまして解説させていただきます。
液晶タブレット「GT-191V2」

絵を描くときに使っている液晶タブレットです。19.5インチと大きめのわりには安い(56,000円で買いました)。iPadProなどで絵を描いている人も多いと思うのですが、これだけ大きいとかなりラクです。
ちなみに、絵を描かないときにはサブモニタとして使えます。本当はもっと高い位置に普通のサブモニタがあった方が疲れないことはわかっているのですが、これがあるために、購入にふみきれません。悩ましいところです……。
スマホ台
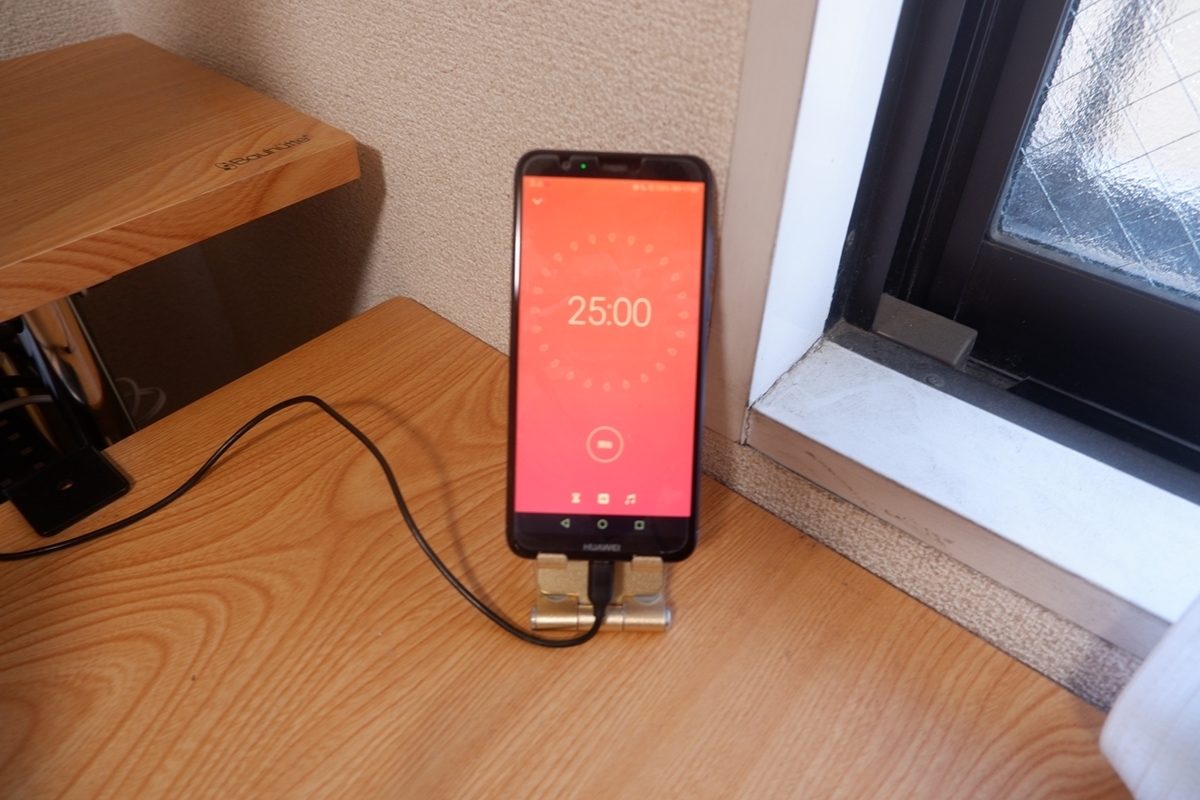
使わなくなったスマホを置いて、ポモドーロ・テクニックのためのタイマー専用機にしています。
ポモドーロ・テクニックとは「25分仕事をしたら、5分の休憩をする」という時間管理術です。やっぱり「疲れにくい姿勢」といっても、ずっと座っていたらまったく疲れないわけではありません。定期的に立ち上がって、身体を動かすのに使っています。
これは本当に僕の個人的な話で、他の人に共通するかさっぱりわからないのですが……。
ポモドーロ・テクニックを実際にやってみると、普段よりも高い集中力が長続きしすぎて、オーバーヒートしてしまいませんか? 一日これをしているとグッタリと疲れてしまいます。
界王拳を使った後の悟空とか、邪王炎殺黒龍波を使った後の飛影のように……(例えが古い?)。 僕は本気で仕事が大量に詰まっているときの奥の手に使っています。
★★★
というわけで、指圧師の僕が実際に使っている「疲れにくいデスク環境」でした。これらのツールを駆使して、毎日自分で自分をガンガンに働かせています。
……と思いきや、

だんだん「疲れにくい環境作り」自体が楽しくなってきてしまい、この環境で次の「疲れにくいツール探し」をしてしまっていたりすることも……。ズブズブに沼にハマっているという感じです。
今回紹介したものはぜんぶオススメなので、在宅勤務の環境をととのえたいと思っている方はぜひ検討してみてください。
「在宅ワーク」を支えてくれそうな関連記事
ソレドコでTwitterやってます!
今回紹介した商品
「バウヒュッテ ゲーミングデスク 昇降式」を詳しく見る
「バウヒュッテ デスクラック」を詳しく見る
「バウヒュッテ キーボードスライダー」を詳しく見る
「BENQ モニター」を詳しく見る
「液晶モニタ」を詳しく見る
「サンワサプライ モニターアーム」を詳しく見る
「リヒトラブ モニター台」を詳しく見る
「モニター台」を詳しく見る 「エルゴヒューマン」を詳しく見る
「デスクチェア」を詳しく見る
「MISTEL MD770 Barocco」を詳しく見る
「M575GR」を詳しく見る
「トラックボール」を詳しく見る
「液タブ」を詳しく見る
「SST-13BK」を詳しく見る
「界王拳」を詳しく見る
「飛影」を詳しく見る
*1:頭から縦にまっすぐ通る線